FACULTY START HERE:
Prepare to Design a Course for Online Teaching
In order for faculty to teach online there are several steps to consider. You can work with your Dean and the DE coordinators to get started with the process. You can also reference the DE handbook for information on required training. An important step is to prepare for “validation” of an online course. This requires a good understanding of online teaching pedagogy, state and federal laws related to compliance for online courses, and the ability to design a course that aligns with all criteria of the CVC-OEI Course Design Rubric.
Check out our visual guide to Course Review Readiness (note: course review in the YC DE committee is called “validation.”)
Sections A-C of the OEI Rubric relate to instruction, interaction, and assessment. Section D deals with Accessibility of the instructional materials and content presented in the course.
Faculty training for online teaching and course design
Trainings held specifically for Yuba College faculty are advertised on the Flex Workshops site. You can also check out the Training and Support page for more information.
If you need an introductory training course for online teaching, to meet the requirements of the DE handbook, we recommend enrolling in a course through @ONE (the Online Network of Educators). They facilitate trainings throughout the year and you’ll have the opportunity to work with expert instructors and collaborate with Community College colleagues statewide.
Once you have documentation of completing training for online teaching, you should submit your information to the DE committee using the Training Verification Survey.
For general questions about Canvas, explore the FAQs below.
Canvas Overview
What are the technical requirements for Canvas?
How do I log into Canvas?
How do I make sure assignments and quizzes appear in the students’ Course Calendar?
How do I create a sandbox course in Canvas?
How do I create modules in Canvas?
How can I see my course like a participant?
How can I see how many students are enrolled in my course?
How can I add a designer or TA to my course?
How can I customize the left-hand navigation?
How can I find help when I need it while building my online course?
Canvas Overview
Canvas Learning Management System consists of three panels: Global Navigation, Dashboard and Sidebar. For more information, check out this video:
What are the technical requirements for Canvas?
Canvas is a web browser-based application that can be accessed from Windows, Mac, Linux, iOS, and Android devices., Although it supports the current versions of most commonly used browsers, for best performance, Google Chrome and Mozilla Firefox are recommended. These browsers are recommended because Canvas requires Flash and the Java plug-in, which are available in both browsers.
How do I log into Canvas?
You can log into Canvas using your WebAdvisor username and password by clicking the Canvas Link on the yc.yccd.edu home page, in the upper right corner, or by using login.yccd.edu again entering WebAdvisor username and password and clicking on the the Canvas icon.
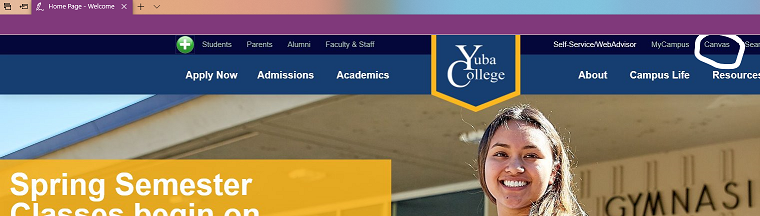
How do I make assignments and quizzes appear in the students’ Canvas Calendar?
When you assign a due date to an assignment or quiz, it automatically shows up in Calendar. You are given the option to assign a due date when you newly create or edit an existing assignment or quiz.
How do I create a sandbox course in Canvas?
Once you are logged into Canvas, which opens in the Dashboard, navigate to the right side of the page and scroll down until you see an Start a New Course button. Click to name and start your new course.The details to create a sandbox course are in this link: how to create a sandbox course
How do I create modules in Canvas?
Modules are the easiest way for students to navigate an online course, and are necessary for compliance with the OEI Rubric. Modules are used to organize course content by weeks, units, or whatever organizational structure works for your course. With modules, you are essentially creating a one-directional linear flow of what you would like your students to do. Once you create modules, you can add content items, set prerequisites, and add requirements.
How can I see my course like a participant?
Canvas has a “Student View.” Go to Settings in the left-hand navigation. Then choose the Student View bottom in the right-hand panel. For more information see the following Guides:
How can I see how many students are enrolled in the course?
Instructors can view the list of people in their course by clicking on the People Tab in the course menu. Even if you have customized your course menu and hidden the People tab from students, you will always have access to it as the instructor. See the Guide “Who are the People in the course? for more information.
How can I add a designer or TA to my course?
In your Canvas Network course shell, the Teacher and/or Designer may add additional teachers, designers, observers, or TA’s into the course Note teachers and designers may not add participants to a course. To add a user, first go to the Left-hand navigation and choose People. Then click the Add Users button. You can add users by pasting their email address into the designated box. Make sure to choose the appropriate role for the user in the dropdown menu. Click Next and Add Users to add them to your course. they will automatically receive an invitation to participate in your course. For more information see this guide:
How do I add a designer to my course?
How can I customize the Left-Hand Navigation?
A common practice in setting up a course design is to customize the course menu. Each course has a menu-or navigation tabs-on the left side. The tabs that are visible by default contain links to different common elements of the course, such as Assignments, Quizzes, and Discussions. There are also tabs to unique Canvas content, such as Conferences and Collaborations. To modify your course menu, you can hide some of the tabs from students. Many instructors hide the tabs for tools they do not plan to use in a particular course, while others hide navigational tabs, such as hiding the Files and Pages tabs in favor of having students use the Modules tab. You can modify your course menu at any time.
How can I find help when I need it while building my online course?
Yuba College has a full time Instructional Designer to assist you Monday-Friday. Email csargent@yccd.edu for more information or to schedule.
Yuba College also has an online help website where you can search for whatever assistance you need. Visit YCCD Online Help and begin a search for anything related to Canvas “how-to’s.”
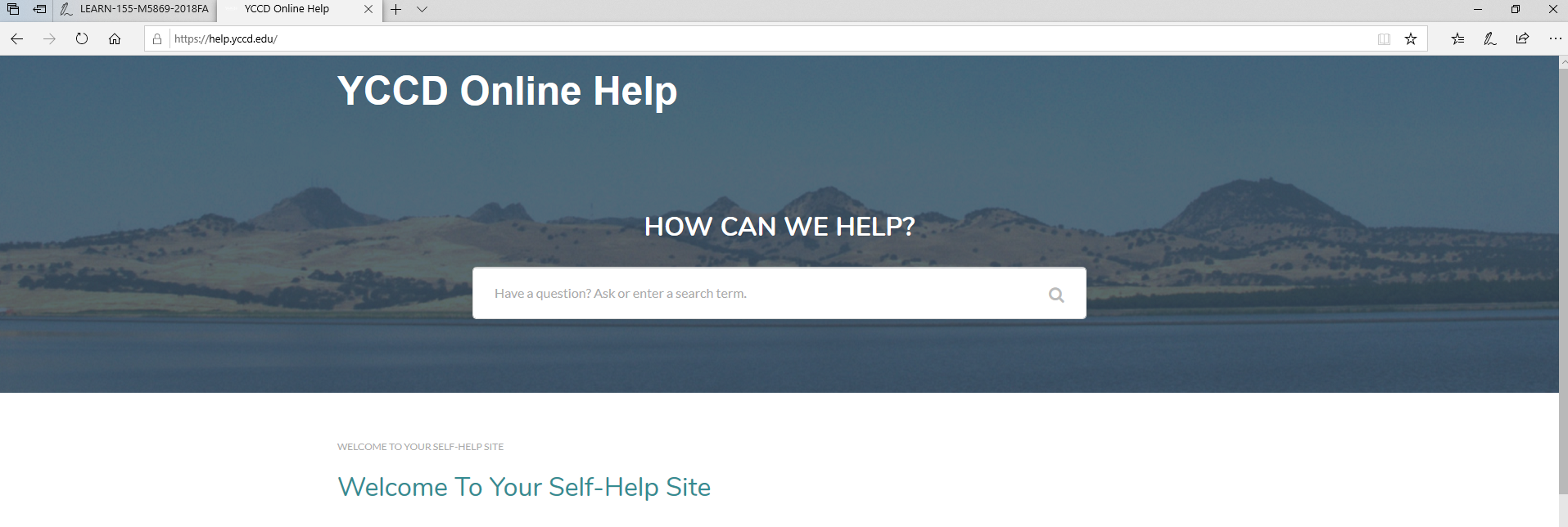
`

